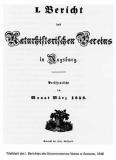Tutorial für Pagemin Autoren
-
Neue Seite anlegen
• Loggen sie sich unter http://www.<IHRE DOMAIN>.de/pagemin/ mit ihrer Benutzerkennung ein
• Wenn die Pagemin Oberfläche geladen wurde, klicken sie auf "Neue Seite". Dadurch wird dem Speichern entsteht ein neuer Menüpunkt im linken Manü, am oberen Ende der Rubrik "Online, nicht im Menü". Tragen sie ein wenig Text in den Editor ein und klicken sie anschließend auf "Speichern" (Diskettensymbol).
(Der Editor ist im Wesentlichen an gängige Office Programme angelehnt, so dass es da keine Schwierigkeiten geben sollte.)
==> Gratuliere! Sie haben eine neue Seite angelegt! :) -
Seite im Menü verschieben
• In dem neuen, orange hervorgehobenen Menüpunkt finden sie drei icons: "Speichern", "Speichern und abschließen" und "Änderungen verwerfen". Da wir mit dem Entwerfen erst einmal fertig sind, klicken sie auf das mittlere 'Häckchen'-Icon. Sie bekommen eine Bestätigung, dass die Seite gespeichert wurde (Diese entfällt der Einfachheit halber beim Drücken auf das Disketten Symbol).
• Halten sie nun den neuen Menüpunkt mit der linken Maustaste fest und ziehen sie ihn einfach an eine Stelle fallen, an der die Seite im Menü erscheinen soll (drag & drop).
• NICHT VERGESSEN: Um die neue Reihenfolge zu speichern, oberhalb des linken Menüs auf den Button "Menü speichern" klicken.
• Um das Ergebnis zu überprüfen, öffnen sie einen weiteren Tab im Browser und laden die Adresse http://www.<IHRE DOMAIN>.de/ :
sie sehen, dass der Eintrag der neuen Seite im Linken Menü genau an derselben Stelle auftaucht, wie in der Pagemin-Oberfläche
==> Gratuliere! Sie haben einen neuen Menüeintrag erstellt! :) -
Menüeintrag für die neue Seite umbennen
• Jeder Menüeintrag hat drei Symbole: "Link umbennen", "Seite anpassen", "Seite Löschen". Klicken sie auf "Link Umbennen" (den Bleistift)
• Nun können sie in die Zeile den neuen Namen des Links eintragen (z.B. <ihr name>'s Seite)
• Bestätigen sie mit einem Klick auf das Höckchen-Symbol. (Mit Klick auf das 'X' können sie abbrechen)
• Wechseln sie zu dem Tab mit der Webseite und laden sie die Seite neu
==> Gratuliere! Die Seite hat nun einen Namen! :)
-
Seiten untereinander verlinken
Wir wollen nun aus dem ursprünglichen Menüeintrag eine normal verlinkte Seite machen
• Wechseln Sie hierzu wieder zum Tab mit der Pagemin-Oberfläche
• Wäälen sie eine Seite, in der ein Link zu der neuen Seite erstellt werden soll. Klicken sie bei der entsprechenden Seite das mittlere Symbol für "Seite anpassen" (die Scriptrolle). Die Seite wird nun in den Editor geladen.
• Klicken sie in einen freien Bereich im Editor
• Als nächstes finden sie den zuvor umbenannten Menüeintrag, dieser hat nun drei neue Icons: "Seite als Text einfügen", "Link in aktuelle Meldung einfügen" und "Link einfügen". Mit dem ersten Symbol können sie leicht Kopien von vorhandenen Seiten erstellen. Klicken sie auf "Link einfügen" (das Ketten-Symbol). Im Editor wurde nun an der aktuellen Cursorposition ein Link zu der entsprechenden Seite eingefügt.
• Tippen sie nun im Editor in einer neuen Zeile einen Namen ein, den der Link auf der Webseite haben soll, z.B. "klicke hier".
• Markieren sie den Namen und klicken sie erneut das Link Symbol bei der umbenannten Seite: der Name wird nun mit einem Link zu dieser Seite hinterlegt.
• Klicken sie das Häckchen-Symbol beim momentan aktiven Seite
• Wechseln sie zu dem Tab mit der Webseite und klicken sie im Linken Menü auf die Seite, auf der sie soeben die Links eingefügt haben:
==> Gratuliere! Sie haen einen Link zu der neuen Seite erstellt! :) -
Bilder Hochladen und Einfügen
Nachdem wir nun schon eine Webseite bauen können, schauen wir uns nun an, wie man Bilder auf einer Seite einbinden kann.
• Wechseln sie hierzu wieder zum Tab der Pagemin-Oberfläche.
• Wählen sie eine Seite aus, in die ein Bild eingefügt werden soll und klicken sie auf "Seite anpassen".
• Klicken sie in der nun geladenen Seite an die Stelle, an der das Bild eingefügt werden soll.
• Um nun ein Bild hochzuladen klicken sie ganz oben auf den Tab "Dateien/Galerien verwalten".
• Im unteren Bereich können sie neue Verzeichnisse erstellen, im mittleren Bereich sehen sie einen Überblick der bereits hochgeladenen Dateien.
• Im oberen Teil können sie eine Datei zum Hochladen auswählen: Klicken sie hierzu auf 'Durchsuchen' und wählen sie ein beliebiges Bild von ihrer Festplatte aus (Beispielbilder finden sich meistens im Ornder "Eigene Bilder/Beispielbilder").
• Hinweis: Es können nur Dateien bis 50MB hochgeladen werden!.
• Nach dem Klick auf "Öffnen" bzw. "Ok" beginnt der Uploadvorgang automatisch. Der Fortschritt kann über den Balken, der sich langsam von Rot nach Grün färbt, verfolgt werden.
• Wenn die Datei vollständig hochgeladen wurde verschwindet der Balken und die Dateiliste wird neu geladen.
• Bei einem Bild wird automatisch eine Thumbnailvorschau erstellt, die angezeigt wird solbald man mit der Maus über eines der Icons fährt.
• In der Spalte "Als Thumbnail/Bild/Link einfügen" sind bei einem Bild vier Icons zu sehen: "kleines Thumbnail für rechte Spalte einfügen", "Thumbnail einfügen", "Bild einfügen" und "Link einfügen". Klicken sie auf "Bild einfügen".
• Das Programm wechselt automatisch in die Editoransicht und fügt das Bild an der Cursorposition ein
• Speichern nicht vergessen ;)
==> Gratuliere! Sie können nun Bilder verwalten!